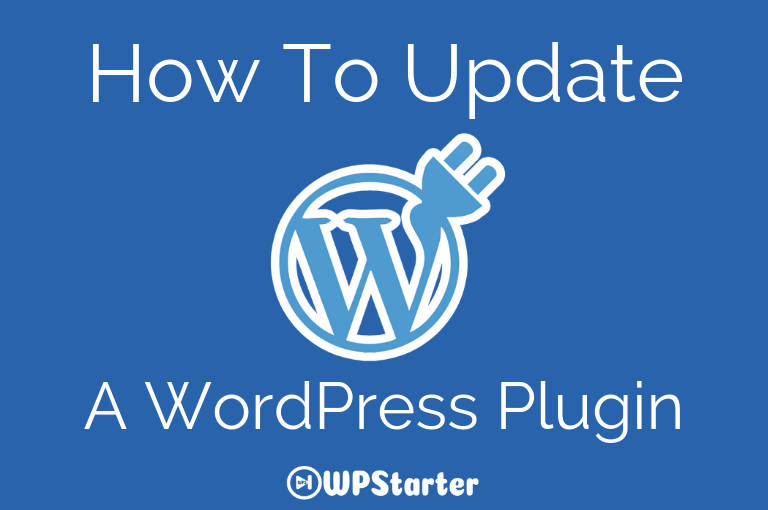
Updating WordPress Plugins
How many plugins do you have on your WordPress site? When was the last time you updated them? What, its really been that long? Ok well, looks like you may need to update them. In this article, I am going to show you how to update your WordPress plugins.
Why Update Your WordPress Plugins
I want to first dispel a rumor I heard about WordPress plugins, or any WordPress related software. I was working for a new client, doing some minor work on the website, and I noticed when I logged into the admin, that they had about 20 plugin updates available. They were also several updates behind on the WordPress versions. I was immediately concerned and told them so. Their response was that they were told that it was alright to skip versions, and install every third version.
Now I’m not sure who they heard this from, as they wouldn’t fess up, but I’m guessing they were confusing this with software, like Microsoft Word, or Excel, where people may skip versions of these softwares. Let me first say that you are not comparing apples to apples when we talk about updating software. I know business owners that are still using Office 2010.
WordPress updates are free, no cost to you. But, you do need to take the time to update. Here’s why.
WordPress plugins are built by third-party developers. These developers are always improving their plugins with new features, improving the code quality and keeping them secure. The last reason is the most important reason to update.
Being a very poplar, free platform, WordPress comes under a lot of fire from hackers. The hackers try to exploit weaknesses in the WordPress platform and its plugins. As soon as security flaws are recognized, good developers come out with patches and update their plugins. WordPress will automatically let you know when their is an update. You should update your plugins as soon as you notice one is available. This goes for WordPress too. This improves the security of your site and its performance.
Now that you know all this, and you promise to never, ever, let your plugins go un-updated, let’s see how to update your WordPress plugins.
How to Properly Update WordPress Plugins
WordPress comes out-of-the-box, with an built in update system. It automatically checks for updates and shows you notifications of whats available in the WordPress admin page. This is the page you see when you log in.
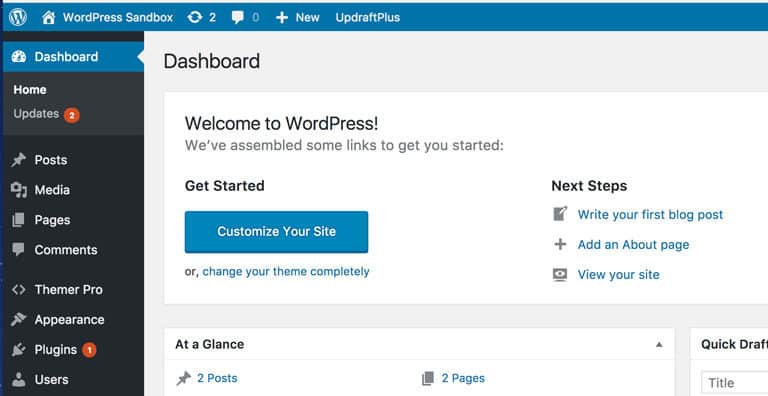
You can also manually check for updates by visiting Dashboard >> Updates. page.
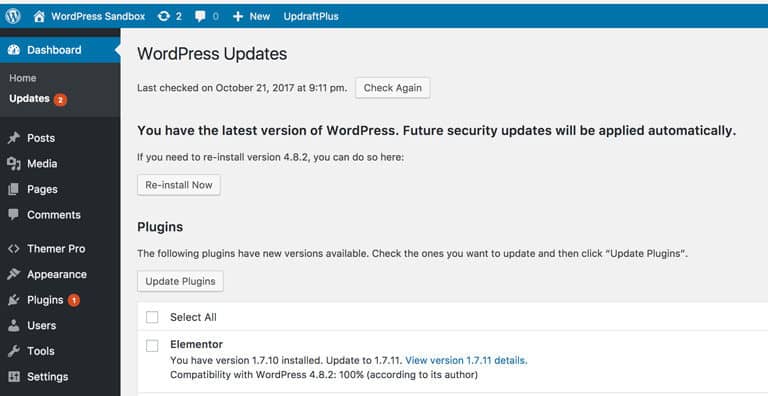
When there is a new update available for the plugins, you will see the notification on the plugins menu in the WordPress admin bar.
You can install these updates by visiting the Plugins page. you will see a notification below each plugin that has updates available for you to install.
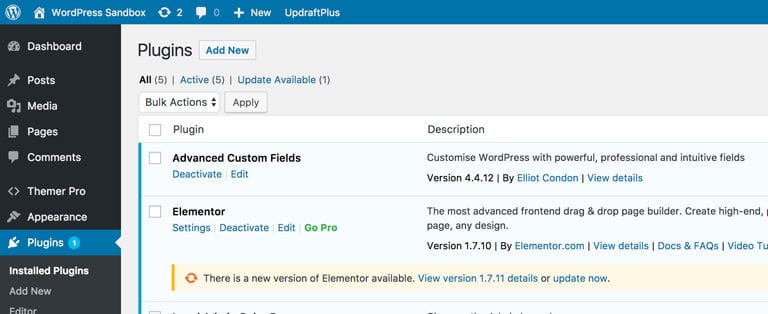
Just click on the “Update Now” link to install each update.
Bulk Update WordPress Plugins
If you see that there are several updates for plugins on your website, then you may want to review and bulk update those plugins.
To do that, just visit the Plugins page and click on the “Update Available” link.
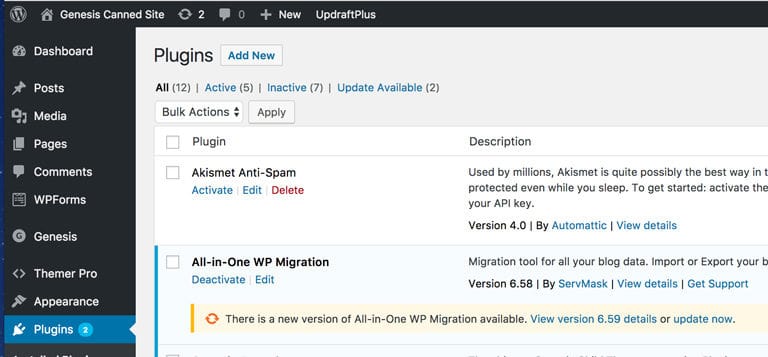
This will show you a list of all plugins that have updates available. You can select all of them and then select “Update” from the bulk actions drop down menu.
One thing that you may want to do before updating your plugins is click on the “View Versions” link. This will show you what changes the plugin developer has made. This will come in handy if after you update the plugin, something goes wrong.
One caution to take, and this is purely a personal decision, is that if the update is not security related, you may want to wait about a week, before updating the plugin, to give the developer some time to work out any bugs in the software.
How To Undo the Update
Sometimes when you update a plugin you may have unexpected results. Some of the plugin features may not work.
If this happens, then you must first deactivate the plugin.
If you go to the Plugins page in the WordPress admin area, then click on the “Deactivate Link” below the misbehaving plugin.
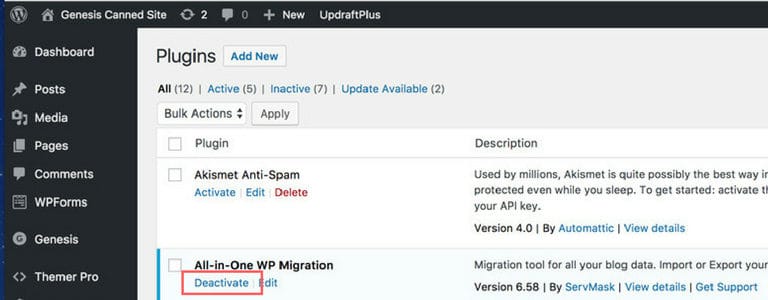
You can then install the WP-Rollback plugin. For details on how to install the plugin, go to my article on installing a WordPress plugin.
After you activate this plugin, go back to the Plugins page, and you will see a rollback option below each plugin. Clicking on this link will allow you to rollback the plugin to the previous version.
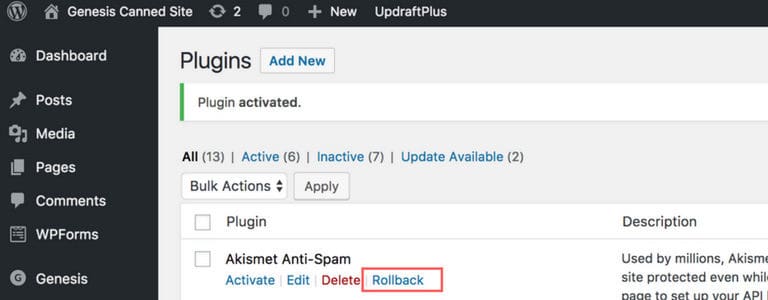
Tips to Manage WordPress Plugin Updates
If you have more than one WordPress website, you may find that you are updating plugins more often. Here are some suggestions to help you do that more efficiently.
If you are confident of the plugins you have installed, you can do this automatically.
However, a better approach would be to setup automatic updates only for select few plugins that you trust. This can be done with the plugin Automatic Plugin Updates. This plugin will allow you to pick the plugins you wish to automatically update.
Another thing you want to do is make sure you have a backup plugin installed on your website. This way, if anything does go wrong after updating your plugins, you can always restore your site to where it was before.
If you can afford Managed WordPress hosting, then you wouldn’t have to worry about any of this updating. Your managed WordPress host would do this for you.
Updates Complete!
I hope this article helped you to learn how to update WordPress plugins. You may also want to see my list of essential WordPress plugins.
I would love to hear your thoughts and questions in the comment section below.
If you liked this article please share.